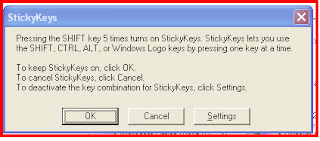Sebenarnya ini sih trik lama, dan saya cuma ingin mereview ulang aja. Jadi kalau misalnya mouse anda ngadat ditengah jalan, jangan langsung tekan tombol restart pada CPU sebagai solusi. Restart kan saja sesuai dengan langkah-langkah nya yang benar. Untuk itu ikuti langkah-langkah berikut agar anda dapat mengontrol pointer anda dari keyboard anda, lalu klik start dan pilih turn off, lalu restart untuk merestart PC.
Sebenarnya ini sih trik lama, dan saya cuma ingin mereview ulang aja. Jadi kalau misalnya mouse anda ngadat ditengah jalan, jangan langsung tekan tombol restart pada CPU sebagai solusi. Restart kan saja sesuai dengan langkah-langkah nya yang benar. Untuk itu ikuti langkah-langkah berikut agar anda dapat mengontrol pointer anda dari keyboard anda, lalu klik start dan pilih turn off, lalu restart untuk merestart PC.  Sebenarnya ini sih trik lama, dan saya cuma ingin mereview ulang aja. Jadi kalau misalnya mouse anda ngadat ditengah jalan, jangan langsung tekan tombol restart pada CPU sebagai solusi. Restart kan saja sesuai dengan langkah-langkah nya yang benar. Untuk itu ikuti langkah-langkah berikut agar anda dapat mengontrol pointer anda dari keyboard anda, lalu klik start dan pilih turn off, lalu restart untuk merestart PC.
Sebenarnya ini sih trik lama, dan saya cuma ingin mereview ulang aja. Jadi kalau misalnya mouse anda ngadat ditengah jalan, jangan langsung tekan tombol restart pada CPU sebagai solusi. Restart kan saja sesuai dengan langkah-langkah nya yang benar. Untuk itu ikuti langkah-langkah berikut agar anda dapat mengontrol pointer anda dari keyboard anda, lalu klik start dan pilih turn off, lalu restart untuk merestart PC. Untuk mendownload, silahkan klik disini
Saat menginstal, anda akan diminta untuk memasukkan cracknya. Untuk itu PC anda harus sambil terkoneksi internet. Ikuti saja langkah pendaftarannya, lalu crack nya akan dikirimkan ke e-mail anda. Copy crack yang dari e-mail anda lalu paste saat proses install softwarenya.
Sesuai dengan judulnya, yang mau saya share kali ini adalah software billing. Sobat pasti tau dunk apa itu billing. Itu loh yang sering di warnet-warnet, yang bisa menghitung harga berdasarkan waktu yang sudah ditentukan. Keunggulan dari software ini yang pasti bersifat free, dan fitur nya sangat lengkap menurut saya. Mulai dari management waktu dan harganya, yang bisa kita atur sesuka hati, remote pc client, buku kas (untuk mencatat berapa pemasukan dan pengeluaran warnet), blokir situs porno, dan masih banyak lagi. Software ini juga bersifat multi user, yaitu bisa digunakan oleh banyak user sesuai dengan tingkatan yaitu dari pemilik, manager, dan operator. Setiap tingkatan sudah pasti memiliki hak akses yang berbeda. Jadi, demi keamanan bila anda pemilik warnet nya, akan lebih bagus menjadi pemilik dan membatasi hak akses dari manager ataupun operator. Barangkali settingannya yang diobrak-abrik oleh orang awam, wah gawat tuh. Padahal harga sejam nya tiga ribu, malah jadi seribu. Kan kacau. Bisa bangkrut warnetnya agan hehehe....
Billing ini terdiri dari 2 tipe, yang pertama untuk server dan yang kedua untuk client. Untuk yang server setelah sobat menginstallnya, sobat perlu melakukan konfigurasi baik harga, ip adress, dll. Dan sebelum melakukan konfigurasi, sobat akan dimintai id dan password. Karena saya yakin sobat belum memiliki id dan password nya, maka sobat klik saja daftar, dan sobat akan dibawa kesitus resmi software ini. Isi form pendaftarannya dengan lengkap seperti mendaftar facebook, hehe.
Dan untuk client, sobat hanya tinggal menginstal saja, dan setelah restart, sobat hanya diminta memasukkan ip address dari PC server sobat.
Untuk mendownload, klik link dibawah:
Download pcman server
Download pcman client
Turut saya sertakan juga tutorial lengkap menggunakan software ini. Untuk mendownload tutorialnya, silahkan klik disini.
Namun begitu, youtube sebagai web hosting file video hanya memungkinkan bagi para pengunjung untuk melihat semua video yang sudah di upload disana, namun tidak memperbolehkan video-video tersebut untuk di download.
Agar video-video yang ada di youtube dapat anda download, maka mari coba ikuti beberapa langkah berikut berikut ini.
Kunjungi www.youtube.com dan coba anda pilih disana file video yang hendak anda download
Copy url video yang anda pilih tersebut
(ex: http://youtube.com/wathc?v=MhJWdTskM0M )
kunjungi www.keepvid.com
Paste url video anda tersebut di “key box” yang ada di www.keepvid.com click “Download” tunggu beberapa saat, maka dibagian bawah “key box” www.keepvid.com akan muncul perintah untuk mendownload “>>Download Link<<” , dan coba anda click perintah tersebut, maka secara atomatis video dari youtube akan didownload ke PC anda, seperti ketika anda mendownload file lain dari Internet.
1. Melacak alamat IP suatu situs
2. Melacak Real Adress server suatu situs
3. Cara Mengetahui IP address lawan chatting kita
1. Melacak alamat IP suatu situs Untuk mengetahui alamat IP suatu situs, kita dapat melakukan PING terhadap situs tersebut. Caranya: Masuk ke command Prompt dan ketikan PING WWW.SITUS-YANG-DILACAK.COM lalu tekan enter. Maka akan muncul alamat Ip situs tersebut.
2. Melacak Lokasi server (real address) suatu situs Kita dapat melacak lokasi server suatu situs hanya dengan mengetahui alamat situsnya saja. Coba anda buka www.domainwhitepages.com Tinggal masukkan IP address situs tadi atau masukkan alamat situsnya dan anda akan mendapatkan info lengkap tentang server dari situs tersebut diantaranya adalah lokasi negara dan kota.
3. Melacak IP address lawan chatting kita Saat kita menggunakan Yahoo messenger, sebenarnya kita bisa mengetahui alamat IP dari lawan chatting kita. Caranya: :: Kirimkan suatu file pada lawan chat kita. :: Lalu masuklah ke Command Prompt (MSDOS) dan ketikkan NETSTAT -N lalu tekan enter, maka alamat IP lawan chatting anda (yang telah anda kirimi file tadi) akan muncul beserta port yang digunakan untuk pengiriman file. :: Untuk mengetahui lokasi lawan chatting anda (real address) seperti ia berada di kampus atau di warnet mana, tinggal anda chek di www.domainwhitepages.com dengan mempergunakan alamat IP yang anda dapatkan.
Ingin menggunakan YM untuk beberapa user id di komputer yang sama? Anda bisa menggunakan software dan juga bisa dengan trik di bawah ini:
1. Start > Run…> regedit
2. Buka HKEY_CURRENT_USER > Software > yahoo > pager > test
3. Pada sebelah kanan, klik kanan > New > DWORD value
4. Beri nama Plural tekan enter 2 kali dan berikan nilai 1
5. Pastikan YM anda telah dimatikan, jalankan YM dan login secara biasa.
6. Kalau masih tidak bisa coba lagi step ke-5, kalau masih tidak bisa RESTART Tutorial Hacker Part 2
Melacak ip addreas di yahoo Mesengger dan mesengger lainnya
Caranya :
1.Segera buka MS-DOS anda, lalu ketikkan netstat -n lalu akan tampil ip teman chat anda, misalkan saja muncul tampilan sebagai berikut : 202.133.80.45 : 5000+++ ->> ip ini ( 202.133.80.45) ternyata setelah dicek itu milik Graha Net, nah ahkirnya ketahuan tuh si pemakai messenger di warnet mana, nah kalau 5000+ itu adalah portnya yang dikirimin file ama anda. Tujuan dari tutorial ini bahwa segala macam komunikasi diinternet tanpa penggunaan proxy dan semacamnya masih dapat dilacak dengan begitu mudahnya, sehingga gue mengingatkan untuk penggunaan proxy anonymous setiap anda berselancar di internet jika anda benar-benar ingin mengurangi resiko dari berbagai jenis pelacakan.
2. Cara masuk ke DOS pada Windows XP yang serba dikunci Banyak warnet yang membatasi akses gerak kita di Windows seperti fasilitas DOS, Windows Explorer, setting dan sebagainya dalam keadaan tidak dapat kita sentuh, huh, emang nyebelin kalo kita bener-bener perlu akses ini, jawaban Cara masuk di DOS pada Windows XP yang serba di lock fasilitasnya :
- Pada icon dalam dekstop atau start menu di klik kanan, lalu pilih properties
- Di properties pilihlah "find target…"
- Muncul Window lalu pilih search diatas
- Pada Search pilihlah "All Files and folders"
- Lalu cari file "cmd.exe" di windows
- Jika di temukan maka jalankan file cmd.exe.
- Dengan menjalankan file cmd.exe maka anda telah masuk ke dos Jika ternyata penguncian benar-benar total maka anda dapat mengubah registry windows melalui pembuatan file *.reg dengan notepad / word pad, kemudian anda jalankan file *.reg tersebut, cara untuk membuatnya ada dihalaman ini juga. Tujuan dari tutorial ini agar kita dapat lebih banyak bergerak leluasa diwarnet-warnet yang keamanannya terlalu dilindungi sehingga membuat kita tidak bisa berbuat banyak di komputer tersebut.
- Masuk ke Notepad / Wordpad / Ms Word
- Laluketik dibawah ini REGEDIT4 [HKEY_CURRENT_USER\""SOFTWARE\""Microsoft\""Windows \""CurrentVersion\""Policies\""System] "DisableRegistryTools"=dword:00000001 [HKEY_CURRENT_USER\""SOFTWARE\""Microsoft\""Windows \""CurrentVersion\""Policies\""Explorer] "NoRun"=dword:00000000
- Simpanlah di dengan nama file berekstensi *.reg lalu jalankan file *.reg yang anda buat tadi lalu anda restart Tujuan dari tutorial ini untuk para netter yang merasa kesal dengan komputer warnet, kantor atau sebagainya yang dimana warnet, kantor atau lainnya melakukan pembatasan hak aksesnya terlalu berlebihan terhadap komputer yang kita gunakan.
- Cara masuk di komputer lain lewat DOS (Windows XP / 2000) Anda ingin masuk dikomputer teman anda dalam sebuah LAN ? bisa melihat seluruh isi harddisk teman anda, membuat directory, membuat file, mendelete file atau apa saja ? itu mudah, semua caranya ada disini.
Untuk mengetahui IP address komputer banyak sekali cara yang bisa dilakukan diantaranya dengan menggunakan command prompt, melalui status local area connection atau menggunakan tool pihak ketiga lainnya. Kali ini dunia komputer akan membahas tips trik windows untuk mengetahui IP address komputer dengan cepat dan mudah tanpa menggunakan tool pihak ketiga. Tool windows yang kita gunakan untuk mengetahui IP address adalah command prompt.
Tips trik komputer ini bukan merupakan tips trik baru. Langsung aja langkah-langkahnya:
1. Seperti pada kebanyakan tips trik komputer dan windows yang saya posting, pertama yang kita lakukan adalah membuka kotak dialog Run dengan mengklik menu start >> Run.
2. Kemudian ketik cmd dan tekan Enter untuk membuka command prompt.
3. Pada jendela command prompt ketik “ipconfig” (tanpa tanda kutip) dan tekan Enter.
4. Setelah itu akan muncul IP address komputer Anda disertai Subnetmask, Gateway dan DNS server yang Anda gunakan.
Cukup mudah bukan? Namun, jika Anda berada pada suatu jaringan LAN dan Anda menggunakan koneksi internet yang merupakan hasil sharing dari komputer lain, maka Anda hanya akan menerima IP Address, Subnet, DNS Server dan Gateway jaringan lokal. Anda tidak akan bisa mengetahui IP, Subnet, DNS, dan Gateway dari Internet Service Provider (ISP) Anda. Tapi jangan khawatir masih ada cara lain kok. Anda cukup menambahkan parameter lain dari command yang Anda ketik pada CMD yaitu parameter “/all” (tanpa tanda kutip). Jadi perintah lengkapnya adalah “ipconfig /all”.
Masing-masing kelas A, B, dan C memiliki Subnet Mask default. Apakah itu Subnet Mask? Ia adalah sekumpulan IP yang akan membantu kita membedakan porsi untuk Network Id dan porsi untuk Host Id pada suatu IP Address. Karena seperti yang kita ketahui bersama bahwa IP Address terdiri dari Network Id dan Host Id.
Berikut Subnet Mask default masing-masing kelas tersebut:
Kelas A:
dalam desimal: 255.0.0.0
dalam biner: 11111111.00000000.00000000.00000000
Kelas B:
dalam desimal: 255.255.0.0
dalam biner: 11111111.11111111.00000000.00000000
Kelas C:
dalam desimal: 255.255.255.0
dalam biner: 11111111.11111111.11111111.00000000
Pada Subnet Mask, oktet yang berisi nilai 1 menandakan bahwa oktet tersebut merupakan porsi untuk Network Id, dan yang berisi nilai 0 menandakan bahwa oktet tersebut merupakan porsi untuk Host Id. Jadi pada jika didetailkan tentang masing-masing porsi untuk Network Id dan Host Id sebagai berikut:
Kelas A:
Oktet 1 | Oktet 2 | Oktet 3 | Oktet 4
Net-Id |<———–Host Id———->|
Kelas B:
Oktet 1 | Oktet 2 | Oktet 3 | Oktet 4
<—–Net-Id—–>|<—–Host Id—->|
Kelas C
Oktet 1 | Oktet 2 | Oktet 3 | Oktet 4
|<———–Net Id———->|Host-Id|
Berangkat dari sini, baru deh kita mulai coba menentukan range IP dari masing-masing kelas. Kita mulai dari kelas A, kemudian B, dan terakhir C:
Kelas A
Network Id menempati 1 oktet pertama. Nilai minimum adalah 00000000 (dalam biner) atau 0 (dalam desimal) dan nilai maksimum adalah 11111111 (dalam biner) atau 255 (dalam desimal) dengan jumlah Network = 2^8 = 256. Namum ada aturan terkait bahwa bit paling kiri pada kelas A harus bernilai 0, sehingga peta biner pada oktet pertama menjadi:
|0|nnnnnnn|
Karena 1 bit paling kiri sudah ditetapkan, sehingga kelas A tinggal memiliki 7 bit (8 – 1) yang dapat digunakan sebagai IP Network ID yang nilai minimumnya adalah 00000000 (dalam biner) atau 0 (dalam desimal) dan nilai maksimumnya adalah 01111111 (dalam biner) atau 127 (dalam desimal) dengan jumlah Network = 2^7 = 128. Dari hasil hitungan ini kita mulai mendapatkan range Network ID kelas A, yaitu: 0 – 127. Jika dilengkapi dengan host jadinya:
0.0.0.0 – 127.0.0.0
Ternyata ada aturan lagi bahwa Network 0.0.0.0 dicadangkan dan 127.0.0.0 digunakan untuk loopback sehingga kedua network tersebut tidak dapat digunakan. Akhirnya kita menemukan bahwa IP Network yang "real" pada kelas A yaitu 1.0.0.0 – 126.0.0.0 dengan jumlah Network = 128 – 2 = 126.
Kelas B
Network Id menempati 2 oktet pertama. Nilai minimum adalah 00000000.00000000 (dalam biner) atau 0 (dalam desimal) dan nilai maksimum adalah 11111111.11111111 (dalam biner) atau 255.255 dengan jumlah Network = 2^16 = 65536. Namun ada aturan terkait bahwa 2 bit paling kiri pada kelas B harus bernilai 10, sehingga peta biner pada oktet pertama dan kedua menjadi:
|10|nnnnnn|nnnnnnnn|
Karena 2 bit paling kiri sudah ditetapkan, sehingga kelas B tinggal memiliki 14 bit (16 – 2) yang dapat digunakan sebagai IP Network ID yang nilai minimumnya adalah 10000000.00000000 (dalam biner) atau 128.0 (dalam desimal) dan nilai maksimum adalah 10111111.11111111 (dalam biner) atau 191.255 (dalam desimal) dengan jumlah Network = 2^14 = 16384. Dari hasil hitungan ini kita mulai mendapatkan range Network ID kelas B, yaitu 128.0 – 191.255. Jika dilengkapi dengan host jadinya:
128.0.0.0 – 192.255.0.0
Ternyata ada aturan lagi bahwa Network 191.255 dicadangkan sehingga network tersebut tidak dapaat digunakan. Akhirnya kita menemukan bahwa IP Network yang "real" pada kelas B yaitu 128.0.0.0 – 192.254.0.0 dengan jumlah Network = 16384 – 1 = 16383
Kelas C
Network Id menempati 3 oktet pertama. Nilai minimum adalah 00000000.00000000.00000000 (dalam biner) atau 0 (dalam desimal) dan nilai maksimum adalah 11111111.11111111.11111111 (dalam biner) atau 255.255.255 (dalam desimal) dengan jumlah Network = 2^24 = 16777216. Namun ada aturan terkait bahwa 3 bit paling kiri pada kelas C harus bernilai 110, sehingga peta biner pada oktet pertama, kedua, dan ketiga menjadi:
|110|nnnnn|nnnnnnnn|nnnnnnnn|
Karena 3 bit paling kiri sudha ditetapkan, sehingga kelas C tinggal memiliki 21 bit (24 – 3) yang dapat digunakan sebagai IP Network Id yang nilai minimumnya adalah 11000000.00000000.00000000 (dalam biner) atau 192.0.0.0 (dalam desimal) dan nilai maksimum adalah 11011111.11111111.11111111 (dalam biner) atau 223.255.255 (dalam desimal) dengan jumlah Network = 2^21 = 2097152. Dari hasil hitungan ini kita mulai mendapatkan range Network Id kelas C, yaitu 192.0.0 – 233.255.255. Jika dilengkapi dengan host jadinya:
192.0.0.0 – 233.255.255.0
Ternyata ada aturan lagi bahwa Network 192.0.0.0 dan 233.255.255.0 dicadangkan sehingga kedua Network tersebut tidak dapat digunakan. Akhirnya kita mendapatkan bahwa IP Network yang "real" pada kelas C yaitu 192.0.1.0 – 233.255.254.0 dengan jumlah Network = 2097152 – 2 = 2097150.
.
Sebagai langkah pertama, coba buka terminal dan login sebagai root. cek paket dhcp nya apakah udah terinstal atau belum dengan mengetikkan perintah
#rpm -qa | grep dhcp
bila muncul seperti dibawah ini, maka dhcp sudah terinstal dengan baik, lalu kita hanya perlu mengkonfigurasi file-nya
[root@dhcppc5 ~]# rpm -qa |grep dhcp
libdhcp6client-0.10-42.fc7
libdhcp-1.24-4.fc7
libdhcp4client-3.0.5-35.fc7
dhcpv6_client-0.10-42.fc7
Yang berwarna merah adalah file yang menandakan bahwa paket dhcp sudah terinstal dengan benar. Tapi biasanya pada Fedora 8 paket itu belum terinstal dan tidak ada disertakan dalam DVD nya, Jadi anda harus mendownload paket tersebut terlebih dahulu di internet. Tapi disini saya juga sudah menyertakan file nya tersebut yang bisa anda download jadi anda tak perlu susah payah mencarinya, apalagi keluar dari halaman ini, hehe. File nya bernama dhcp-3.0.6-10.fc8.i386.rpm , untuk downloadnya klik disini
Bila sudah instal saja file tersebut. cek lagi mengunakan perintah tadi dan hasilnya seperti ini
[root@dhcppc5 ~]# rpm -qa |grep dhcp
libdhcp6client-0.10-42.fc7
libdhcp-1.24-4.fc7
libdhcp4client-3.0.5-35.fc7
dhcpv6_client-0.10-42.fc7
dhcp-3.0.5-35.fc7
[root@dhcppc5 ~]#
Bila sudah, ketikkan perintah
[root@dhcppc5 ~]# vi /etc/dhcpd.conf
Hapus semua file disana, lalu ketikkan atau bisa di copy paste saja perintah ini
-------------------------------------------------------------------------------------
# scrip dhcp ini diambil dari Pbk Ono W Purbo
# scrip dhcp yang telah diuji untuk linux redhat 9.0 dan berhasil
# file configuras /etc/dhcpd.conf
ddns-update-style none;
subnet 192.168.1.0 netmask 255.255.255.0 {
# default gateway
option routers 192.168.1.10;
option subnet-mask 255.255.255.0;
option domain-name "contoh.co.id";
#setting up in address is better here
option domain-name-servers 202.46.3.178,202.155.38.227;
range dynamic-bootp 192.168.1.81 192.168.1.90;
default-lease-time 21600;
max-lease-time 43200;
}
-----------------------------------------------------------------------------------
Script diatas adalah konfigurasi untuk PC saya dan sebagai contoh buat anda. Anda dapat mengubah konfigurasinya sesuai dengan PC anda dengan mengganti tulisan yang dicetak merah.
Bila sudah tekan insert lalu ":wq" "enter" untuk mensave hasil konfigurasi tadi.
Lalu jalankan dhcp dengan mengetikkan perintah
#service dhcpd start
Bila hasilnya ok, berarti anda sudah berhasil. Bila failed, cek lagi langkahnya dari awal apa sudah benol apa belon.
Untuk mengetesnya, sebagai uji coba, anda bisa menggunakan windows XP sebagai client. Pasang kabel UTP nya, lalu setting dekat bagian network connections nya. atur ip address dan yang lainnya semua otomatis, lalu ok. Buka CMD lalu ketikkan ipconfig. Disana akan terlihat ip address nya hasil dari settingan yang sudah ada di Fedora tadi. Gampang khan.....??? Sekarang tinggal anda aja lagi yang mencoba.
Saya mo lanjutin tidur yang tadi dulu, oke gan...??? hehe
Pengujian
1. Sambungkan bekalan kuasa, monitor dan kad display (tidak perlu sekiranya on-board) kepada motherboard.
2. Kad display yang digunakan adalah bergantung kepada jenis monitor yang digunakan samada VGA/SVGA dll.
3. Sambungkan kabel bekalan kuasa pada motherboard. (Pastikan wayar hitam bertemu hitam)
4. Kemudian sambungkan kabel bekalan kuasa monitor kepada bekalan kuasa dan kabel data monitor perlu disambungkan
kepada kad display yang digunakan.
5. Untuk langkah keselamatan supaya tidak berlaku 'short circuit' pada motherboard, lapikkan motherboard dengan benda-benda
berpenebat seperti kertas, plastik,papan dan sebagainya.
6. Akhir sekali setelah semuanya dipasang, 'ON'kan suis bekalan kuasa.
7. Jika motherboard tersebut 'OK' monitor akan mengeluarkan image pada skrin.
8. Jika tidak, ia menunjukkan bahawa motherboard tersebut adalah rosak.
Troubleshooting
1. NO DISPLAY
Biasanya keadaan ini adalah disebabkan oleh bateri leakage (cair). Kesan daripada bateri leakage ini menyebabkan litar
menjadi putus dan menyebabkan 'short circuit' pada motherboard.
SOLUTION
Mula-mula buka bateri supaya senang dilihat manakah litar yang putus disebabkan oleh cairan bateri tadi. Selepas itu, perlu
mengikis kesan-kesan cairan pada litar-litar yang berkemungkinan telah putus supaya mudah diperiksa nanti. Untuk memastikan
litar-litar yang dikikis tadi putus atau tidak, gunakan multimeter. Jika jarum multimeter menunjukkan bacaan menunjukkan litar
tidak putus dan begitulah sebaliknya. Jika didapati litar putus, sambungkan kembali dengan menggunakan wayar ataupun
apa-apa sahaja yang boleh mengalirkan arus pada litar. Setelah selesai memeriksa litar-litar tadi, gantikan bateri yang rosak
dengan bateri yang baru. Kemudian buat pengujian kepada motherboard tersebut.
2. DISPLAY
RAM Error
Biasanya paparan ini dihasilkan oleh komputer jenis XT. Keadaan ini disebabkan oleh RAM (64Mb/128Mb/256Mb) pada
bahagian Bank ) telah rosak
SOLUTION
Periksa semua RAM pada bahagian BANK 0 dan pastikan manakah yang rosak. Tukarkan RAM ini dengan yang baru.
3. DISPLAY
Memory Size Error
Keadaan ini adalah disebabkan oleh nilai Cache Memory yang dimasukkan ke dalam 'Setup' adalah tidak betul mengikut nilai
RAM yang digunakan.
SOLUTION
Boot komputer ini kembali dan tekan Ctrl-Alt-Esc serentak untuk masuk ke 'Setup'. Tukar nilai Cache Memory kepada nilai yang
betul. Contohnya 348 kepada 384. Save 'Setup' ini dan boot kembali komputer.
4. DISPLAY
Decreasing Available Memory
Ini mungkin disebabkan oleh RAM chip terangkat, rosak atau SIMMs tidak dimasukkan dengan sempurna.
SOLUTION
Periksa SIMMs samada ia dimasukkan dengan sempurna pada soketnya dan ganti jika perlu.
5. DISPLAY
Disket Drive 0 Track 0 Failed
Konfigurasi sistem silap. Drive yang sepatutnya tidak sama dengan 'Setup'. Ia mungkin juga kerana kabel drive tidak
dipasangkan dengan betul.
SOLUTION
Periksa 'Setup' dan pastikan drive yang betul telah dimasukkan pada konfigurasi. Kemudian periksa kabel drive samada ia
dipasangkan dengan betul atau tidak mengikut prosedur yang dittetapkan.
6. DISPLAY
Gate A 20 Failure
Keyboard XT telah dipasangkan dengan tidak sengaja pada sistem komputer AT. Ia akan mengeluarkan bunyi beep seklai yang
nyaring.
SOLUTION
Periksa suis yang terdapat dibawah keyboard dan setkkan kepada suis AT jika menggunkan komputer jenis AT. Jika display
error yang sama masih ujud, maka gantikan dengan keyboard yang baru.
7. DISPLAY
No Timmer Tick
Ini mungkin kerana litar 'timmer' rosak atau chip BIOS rosak atau mungkin juga kerana versi BIOS yang digunakan adalah versi
lama.
SOLUTION
Masalah ini tidak dapat diselesaikan melainkan dengan bantuan daripada dealer.
8. DISPLAY
[xxx] Optional ROM Bad Cheksum = [xxx]
Kad-kad BIOS tertentu mungkin rosak
SOLUTION
Masalah ini tidak dapat diselesaikan melainkan dengan menukarkannya dengan yang baru.
9. DISPLAY
Non System Disk OR Disk Failure
Ini disebabkan oleh komputer membaca sistem bootign dari Drive A dan didapati tiada sistem boot didalamnya.
SOLUTION
Keluarkan disket dari Drive A dan 'press any key to continue'. Sistem akan terus boot daripada Hard Disk.
10. DISPLAY
Error Code [xxx]
[xxx] – mewakili komponen-komponen yang perlu diperiksa dan berkemungkinan rosak.
Jadual dibawah menunjukkan kod-kod yang mewakili komponen-komponen tersebut
Kod Kesalahan Komponen yang perlu diperiksa
101-199 System Board
201-299 RAM
301-399 Keyboard
601-699 Floppy Drive
901-999 Printer
1101-1199 Serial Port
1701-1799 Hard Disk
SOLUTION
Periksa kesemua komponen-komponen mengikut kod-kod yang dipaparkan pada skrin. Pastikan bahawa komponen-komponen
ini disambungkan dengan betul pada tempatnya, komponen tidak terangkat daripada motherboard, wayar bekalan kuasa
disambungkan pada komponen yang memerlukan bekalan kuasa dan lain-lain lagi.
11. SOUND
Beep kedengaran daripada speaker. Bunyi beep ini membawa makna-makna yang tertentu bagi menentukan
komponen-komponen mana yang berkemungkinan rosak.
Jadual dibawah menunjukkan bilangan 'beep' dan komponen-komponen yang perlu diperiksa:-
Bilangan bunyi 'Beep' Komponen yang perlu diperiksa
1-4 Memory
5 CPU
6 Keyboard
7 CPU
8 Video Card
9 BIOS
10 CMOS
11 Cache Memory
SOLUTION
* Sama seperti langkah 10.
Kecuali pada komponen-koponen Memory, Cache Memory, CMOS dan BIOS. Perlu boot kembali komputer ini kembali dan tekan
Ctrl-Alt-Esc serentak untuk masuk ke 'Setup'. Pastikan kesemua komponen ini telah disetkan dengan nilai-nilai yang betul mengikut
specifikasi yang terdapat di dalam manual motherboard.
BEKALAN KUASA
Troubleshooting
SYMPTOM 1 : Talian kuasa 'BLACKOUT'
Faktor : Guruh atau dipanah petir
SOLUTION
1. Tutup unit bekalan kuasa.
2. Cabut plug daripada soketnya.
3. Tunggu beberapa minit setelah kuasa kembali pulih sebelum menghidupkan semula unit bekalan kuasa.
SYMPTOM 2 : Sistem komputer 'BLACKOUT'. Tiada bekalan kuasa pada mana-mana
bahagian.
Faktor : Fius terbuka
Perintang penghad rosak
Transistor rosak
Rektifier Diod rosak
Litar utama terbuka pada transformer utama
Faktor Utama adalah berlaku litar pintas atau komponen-komponen terlalu panas.
Pastikan : Adakah semua kabel dimasukkan dengan betul?
Apakah suis telah di 'ON' kan?
SOLUTION
1. Cari punca yang menyebabkan berlakunya pintasan dan buang.
2. Gantikan komponen-komponen yang rosak dengan yang baru.
SYMPTOM 3 : Voltan keluaran yang rendah.
Faktor : Litar Rektifier Diod terputus
Diod berintangan tinggi
Kapasitor penapis litar terbuka
Rektifier Diod rosak
Transformer terlalu panas
SOLUTION
1. Cari komponen-komponen yang rosak dengan mengguna Multimeter/Huntron Traker.
2. Gantikan dengan komponen-komponen yang baru.
SYMPTOM 4 : Keluaran Voltan DC lebih tinggi dari kebiasaan.
Faktor : Kerosakan pada litar Regulator.
SOLUTION
1. Periksa IC TL494, transistor-transitor dan diod-diod pada lita Regulator.
MONITOR
Troubleshooting
Jenis kerosakan: Gambar menjadi kembang mengikut arah menegak.
Cara membaiki:
Kerosakan begini selalunya disebabkan oleh perintang bolehubah yang digunakan sebagai pelaras Vertical Hold rosak. Jika perintang ini elok berkemungkinan komponen-komponen yang terdapat pada bahagian Vertical Hold telah lekang daaripada papan litar utama.
Jenis kerosakan: Gambar menjadi kembang mengikut arah melintang.
Cara membaiki:
Keadaan ini mungkin disebabkan oleh komponen-komponen yang terdapat pada bahagian Horizontal Hold telah lekang daripada litarnya. Periksa semua komponen yang terdapat pada bahagian ini dan paterikan kembali jika didapati ia lekang.
Jenis kerosakan: Gambar menjadi terlalu cerah atau kuning.
Cara membaiki:
Keadaan ini dapat diatasi dengan melaraskan kawalan 'screen' pada 'transformer flyback'. Kerosakan mungkin berlaku pada sekitar transformer ini terutama sekali perintang. Jikalau tidak, kerosakan mungkin disebabkan oleh perintang kawalan pada bahagian 'brightness' ataupun 'contrast' telah rosak.
Jenis kerosakan: Bila suis monitor di'on'kan dalam masa beberapa minit, maklumat atau data mengecut menyebabkan layar terus gelap.
Cara membaiki:
Jika berlaku begini, biasanya terdapat komponen sekitar bekalan kuasa sangat tinggi (transformer flyback) rosak. Kerosakan mungkin berlaku pada kapasitor. Ia juga mungkin disebabkan oleh transistor yang tidak tahan dengan kepanasan rosak. Periksa dengan menggunakan multimeter/Huntron Tracker. Biasanya kerosakan ini sering berlaku pada monitor jenis INTRA yang usianya telah tua.
Jenis kerosakan: Bila monitor di'ON'kan terdapat garis putih mendatar (mengufuk) pada skrin tetapi data tidak keluar.
Cara membaiki:
Kerosakan ini berlaku pada Litar Bersepadu (IC) TDA 1170N atau TEA 2017 iaitu bahagian Sync. Separator (Pemisah Penyegerak). Gunakan Huntrton Tracker untuk menguji IC ini. Bahagian 'Sync Separator' biasanya menggunakan IC TDA 1170N atau TEA 2017. berkemungkinan juga berlaku kerosakan pada komponen-komponen lain di sekitar IC ini seperti transistor dan perintang.
Jenis kerosakan: Bila 'ON' suis, monitor mengeluarkan asap ataupun meletup.
Cara membaiki:
Kerosakan jenis ini adalah paling bahaya kerana ia akan mengakibaatkan berlakunya litar pintas pada mana-mana bahagian board monitor. Ia adalah disebabkan oleh track yang short di antara satu sama lain ataupun track telah putus dan short dengan komponen lain. Kerosakan ini sememangnya mudah dikesan kerana bahagian yang short akan kelihatan hitam seperti telah terbakar. Periksa track manakah yang telah putus dan short, kemudian sambungkannya kembali. Perlu juga memeriksa komponen-komponen di sekitar kawasan terbakar samada rosak/tidak. Sekiranya didapati rosak gantikannya dengan yang baru.
Jenis kerosakan: Tompokon-tompokan warna yang tidak sekata pada layar monitor.
Cara membaiki:
Keadaan ini adalah disebabkan oleh 'magnetic field'nya yang tidak sekata. Dapat dibailki dengan menggunakan sejenis alat electromagnet. Apabila hendak menggunakan alat ini sambungkannya terlebih dahulu kepada bekalan kuasa 240 a.u. (ulang-alik). Jika tidak disambungkan kepada bekalan kuasa, alat ini tidak akan berfungsi. Alat ini hendaklah dipusingkan di hadapan layar monitor semasa monitor dalam keadaan suis 'ON'. Pusingan ini hendaklah dilakukan sehingga warna tompokan pada monitor menjadi sekata kembali. Selain itu besi magnet juga boleh digunakan.
KEYBOARD
Cara-cara Servis Keyboard
- Mula-mula buka casing yang mengikat kekunci (key) dengan cara membuka skru pada bahagian belakang keyboard.
- Cuci casing tadi dengan menggunakan spray cleaner.
- Selepas itu bersihkan papan litar keyboard dengan menggunakan vakum untuk membuang habuk-habuk yang lekat pada papan litar
tersebut.
- Kemudian buka satu persatu penutup kekunci keyboard dan cuci dengan menggunakan spray cleaner.
- Cara membukanya ialah dengan mencungkil penutup itu dengan menggunakan pemutar skru ataupun test pen.
- Bersihkan bahagian dalam kaki kekunci keyboard dengan menggunakan Spray Video 90.
- Akhir sekali pasangkan kembali casing keyboard dengan mengetatkan kembali skru yang dibuka.
Jenis-jenis Kerosakan Pada Papan Kekunci (Keyboard)
- Antara kerosakan pada papan kekunci yang biasa ditemui ialah kekunci tidak dapat berfungsi.
- Kerosakan seterusnya ialah papan kekunci tersebut seolah-olah gila, iaitu ia mengeluarkan bentuk-bentuk yang tidak difahami atau
berlainan daripada apa yang ditaip ke atas papan kekunci.
- Ini adalah kerana BIOS CHIP dalam papan kekunci tersebut mengalami kerosakan dan keadaan ini tidak dapat dibaiki kerana tidak
mempunyai alat ganti.
Megesan Kerosakan Kekunci dengan Menggunakan Multimeter
Langkah-langkah mengesan kerosakan kekunci dengan menggunakan multimeter ialah:-
a) Buka casing papan kekunci. Laraskan julat multimeter pada julat ohm x 10 ohm. Kemudian letakkan wayar probe multimeter pada
kedua-dua kaki kekunci yang dikhuatiri rosak.
b) Jika kekunci dalam keadaan baik,
Bila kita menekan kekunci, penunjuk multimeter akan bergerak ke kanan dan bila kekunci tidak ditekan, penunjuk multimeter kekal
dalam keadaan infiniti.
c) Jika kekunci dalam keadaan tidak baik atau rosak,
Bila kita menekan kekunci, penunjuk multimeter kekal pada keadaan inifiniti dan bila kita tidak menekan kekunci penunjuk multimeter
juga dalam kedaan yang sama.
d) Jika sekiranya kekunci mengalami kerosakan, gantikan kekunci tersebut dengan yang baru.
Cara-cara untuk Menjaga Keyboard
Terdapat banyak cara untuk menjaga keyboard supaya ia terhindar daripada sebarang kerosakan. Antaranya termasuklah seperti:-
- Elakkan satu tabiat yang tidak baik iaitu merokok semasa menggunakan komputer.
- Buat ujian dengan menggunakan satu software khas iaitu software Qaplus untuk mengesan kekunci manakah yang kurang baik dan
baiki jika kekunci didapati rosak.
- Hindarkan daripada habuk dan sentiasa gunakan penutup keyboard.
- Simpan keyboard di tempat yang tertutup dan berhawa dingin.
- Semasa membuat pembersihan pada keyboard, keyboard hendaklah diterbalikkan supaya segala bendasing yang terdapat di dalam
atau di celah-celah kekunci jatuh.
Troubleshooting
Jenis kerosakan: Sebahagian kekunci mengeluarkan aksara yang salah.
Komputer tersalah membaca fail yang betul. Kesalahan ini mungkin disebabkan oleh kecuaian semasa membuat upgraded dari satu DOS version ke DOS version yang lain.
Jenis kerosakan: Paparan skrin 'Check Keyboard dan Mouse'.
Paparan ini adalah bukan satu kerosakan kerana ia terjadi kerana komputer gagal mencari kod-kod yang yang membolehkan ia mengesan keyboard dan mouse. Paparan di atas juga akan kelihatan sekiranya penguna salah meng'set'kan keyboard AT dengan keyboard XT. Ia juga terjadi disebabkan port untuk keyboard dipasang terbalik. Namun sekiranya keyboard boleh digunakan tanpa masalah, paparan ini boleh diabaikan.
Jenis kerosakan: Satu huruf atau nombor (aksara) terus dipaparkan pada komputer apabila sistem dihidupkan. Mungkin disebabkan oleh kekunci tersebut sentiasa tertekan pada keyboard.
Cara membaiki:
- Buka casing keyboard.
- Cuci bahagian dalam keyboard dan vakum habuk-habuk yang terdapat di dalamnya sehingga bersih.
- Jika terdapat key yang rosak, buat gantian dengan key yang baru.
- Akhir sekali uji keyboard tersebut.
Jenis kerosakan: Tiada nyalaan LED Num Lock, Caps Lock dan Scroll Lock.
Cara membaiki:
- Mula-mula periksa kabel yang menghubungkan keyboard dengan komputer.
- Periksa connector yang menyambungkan komputer dengan keyboard kerana berkemungkinan connector itu longgar.
- Jika connector longgar, cuba ketatkan.
- Jika tiada perubahan berlaku, cuba tukar keyboard tadi dengan keyboard yang baru.
- Jika keyboard baru juga mengalami masalah yang sama berkemungkinan:-
i) Bekalan +5 VDC mengalami kerosakan.
ii) Bahagian dalaman komputer rosak.
Jenis kerosakan: Semua kekunci mengeluarkan aksara salah apabila ditekan.
Kerosakan ini boleh diuji dengan membuat perbandingan dengan keyboard yang baru. Jika keyboard baru berfungsi dengan baik, maka keyboard lama mungkin mengalami kerosakan pada bahagian dalamannya.
HARD DISK
Troubleshooting
Cara-cara Format Hard Disk
Sebelum melakukan format ke atas hard disk, pastikan terlebih dahulu bahawa di dalam hard disk tersebut tersebut tiudak terdapat data ataupun data telah dipindahkan kepada cakera keras yang lain. Biasanya hard disk di 'format' lain sekiranya ia diserang virus. Terdapat beberapa cara untuk melakukan format antaranya:-
1. Menggunakan program DEBUG.
2. Menggunakan program FDISK ( Low level format )
Format Menggunakan program DEBUG
- Mula-mula pasangkan dengan lengkap Hard Disk yang hendak diformat pada satu set komputer yang lengkap.
- Kemudian 'Boot'kan komputer dengan mengguakan disket yang mempunyai sistem booting di dalamnya.
- Taipkan arahan DEBUG pada A:\> prompt dan tekan ENTER
A:\> DEBUG
- Selepas itu dibawah arahan ini taipkan seperti beikut:-
A:\> DEBUG
- g=c800:5 Tekan ENTER
- Selepas keluar arahan RETURN tekan ENTER sekali lagi.
- Apabila keluar arahan Y/N, kita perlu pilih/tekan 'N'
- Hard Disk tersebut akan mula diformat.
Format Menggunakan program FDISK (Low Level Format)
- Mula-mula 'set'kan sistem 'booting' kepada drive A: dengan cara memasuki 'Setup'.
- Kemudian 'boot'kan komputer tersebut dengan menggunakan disket yang mempunyai sistem 'booting' di dalamnya sehingga keluar A:/>.
- Pada A:\> taipkan seperti berikut:-
A:\> FDISK Tekan ENTER
- Menu seperti berikut akan dipaparkan pada skrin:-
Choose one of the following:-
1. Create DOS partition or Logical DOS Drive.
2. Set active partition.
3. Delete partition or Logical DOS Drive.
4. Display partition information.
ENTER Choice : [x]
- Pilih '4' dan tekan ENTER untuk melihat partition-partition yang terdapat didalam hard disk.
- Setelah pasti partition mana yang hendak di padamkan (delete), pilih '3' dan tekan ENTER untuk memadamkan partition tersebut.
- Kekalkan partition mana yang tidak mahu di padamkan.
- Kemudian pilih '1' (Create DOS partition) untuk membina semula partition yang dipadam tadi dan juga untuk membolehkan komputer ini
'boot' dengan sendirinya tanpa menggunakan disket.
- Komputer akan RESTART dengan sendirinya selepas arahan ini.
- Untuk format hard disk, masukkan disket yang mempunyai arahan format ke dalam drive A dan mulakan format dengan menaip arahan
seperti berikut:-
A:\> format c:/s/v
- Kemudian satu arahan untuk kepastian akan dipaparkan pada skrin. Pilih 'Y' untuk meneruskan arahan format ataupun 'N' sekiranya tidak
mahu format hard disk tersebut.
Tips kali ini adalah salah satu cara untuk mempercepat proses booting di sistem Linux anda.Prinsipnya adalah dengan menjalankan proses booting secara paralel.Dengan cara paralel ini akan meningkatkan performa,karena menjalankan 2 proses secara bersamaan.Sehingga memangkas waktu separohnya saat dijalankan bergantian.
Teknik ini sebenarnya akan lebih maksimal jika diterapkan pada komputer yang menggunakan Processor multi-core(seperti, Core 2 Duo,Core 2 Quad,dll).Tapi bagi anda yang menggunakan processor single-core tidak ada salahnya juga menerapkan teknik ini.Ya udah langsung saja saya jelaskan caranya....
Silahkan edit file pada direktori /etc/init.d/rc dengan text editor.Lalu cari baris seperti ini CONCURRENCY=none
Ubahlah none pada baris tsb dengan shell.Lalu simpan file tsb.
Lalu reboot komputer anda dan lihat apakah sudah ada peningkatan kecepatan pada proses bootingnya.
Selamat Mencoba & Semoga Berhasil.........
The link you are trying to visit has been reported as abusive by Facebook users. To learn more about staying safe on the internet, visit our Security Page. You can also check out the malware and phishing Wikipedia articles
walah-walah...saya jadi pening kalo udah nengok yang kayak gini. Kalau blog saya nggak bisa konek ke facebook, saya jadi gak semangat lagi buat nulis-nulis disini. Soalnya juga di setiap entri yang saya terbitkan juga ada "suka" facebooknya. makanya saya cari cara gimana caranya agar link co.cc saya bisa aktif di fb. Setelah berjam-jam search di google, ternyata sebagian besar orang juga mengalami masalah yang sama tetapi untuk solusinya untuk menanganinya nol besar alias tidak ada. Ya sudahlah kata bondan prakoso saya pake balek domain blogspot saya dan pasang di facebook. Pas diakses http://tignovcharlie.blogspot.com/ , ternyata malah gak bisa juga. Facebook juga jadi memblokir situ blogspot saya.
Ya sudahlah lagi kata bondan prakoso, masih banyak jalan ke roma. Daripada saya memikirkan cara agar domain itu bisa tembus di fb lagi, lebih baik saya ganti domain baru dengan http://tignovharli.blogspot.com/, dan domain ini pun juga gak ada pasalnya dengan facebook sehingga saya sekarang bisa blogging dengan tenang dan nyaman.
 Tulisan ini merupakan perbaikan dari yang sebelumnya, soalnya yang kemaren itu saya sempat ada kesalahan dan saya memperbaiki semuanya pada kali ini.
Tulisan ini merupakan perbaikan dari yang sebelumnya, soalnya yang kemaren itu saya sempat ada kesalahan dan saya memperbaiki semuanya pada kali ini.
Yang saya maksudkan share network disini adalah, berbagi pakai jaringan internet dari kompi (bahasa gaulnya PC) satu ke kompi lain yang belum terkoneksi internet. Jadi, yang harus anda persiapkan disini adalah anda harus menyediakan 1 buah kompi yang persyaratan nya sebagai berikut :
- Memiliki 2 buah lan card. Bisa onboard ataupun lan card tambahan.
- Sudah koneksi dengan internet, untuk memastikannya coba test dengan mengetikkan perintah ping "google.com" di run. Apabila "reply" berarti sudah connect atau bisa juga ditest dengan browsing melalui web browser anda.
Nah, untuk selanjutnya kita setting kompi ini.
- Install network setup wizard.
- Masuk ke network connections lalu klik file pilih network setup wizard.

- klik next, kemudian next lagi, lalu diantara 3 pilihan yang muncul klik pilihan yang pertama "this computer connects directly bla...bla...bla.." lalu next. Dan pilih lan card mana yang akan di sharingkan. pilih yang sudah connect ke internet. lalu next


- Selanjutnya anda hanya perlu mengklick next, next, dan next. jangan lupa untuk men-checklist bagian turn on file and printer sharing. ini berguna agar anda dapat sharing data dan printer di jaringan anda.
- Tunggu sampai proses selesai.
- Masuk ke network connections lalu disana akan terdapat 2 icon kompi. Jika anda sudah terkoneksi internet, maka pada salah satu icon kompi tersebut ip-nya telah teratur dengan baik sementara yang satu lagi disable atau ip-nya masih kosong. Enable kan bila sedang disable
- lihat konfigurasi ip pada lan card anda yang terhubung internet. misalkan ip saya sebagai berikut

- Kemudian klik saja cancel karena anda tidak perlu melakukan perubahan. Klik kanan pada lan card kedua dan klik propertis. Masukkan konfigurasi ip nya dengan ip adress yang berbeda dengan ip address pada lan card kedua dan masukkan juga subnet mask nya sementara yang lain kosongkan saja

- Klik ok.
- Masukkan ip address anda yang belum terpakai oleh kompi lain. Sebagai contoh karena ip 192.168.1.2 dan 192.168.1.3 sudah dipakai maka masukkan 192.168.1.4 atau yang lain.
- Masukkan subnet nya. Kemudian pada default gateway isikan ip address pada lan card 2 pada kompi satu tadi. Lalu isikan DNS nya sesuai pada kompi 1 tadi.

- Klik ok bila sudah................
Udah lama nih kagak pernah nulis2 lagi, abisnya sibuk sih.....mumpung ada waktu luang dikit, saya sempetin diri buat nulis disini. Kali ini tentang cara mesan CD Ubuntu Linux (gratis lho gak bayar sepeser pun dan original pula). Saya sendiri juga sudah berkali-kali mendapatkannya. Mungkin ada salah satu dari kawan2 yang kepengen beralih dari windows ke linux ato cuma sekedar belajar linux, yah mungkin ubuntu ini bisa dijadikan sebagai distro pilihan.
Baiklah,,,,,,ikuti langkah-langkahnya sebagai berikut :
1. Buka situsnya disini
2. Klik "Login or Register"
3. Lalu anda akan dibawa ke halaman log in. Saya asumsikan bahwa anda belum mempunyai akun dan ingin mendaftar. Klik "create new account".
4. Isikan nama lengkap anda, email, lalu password. Dalam pengisian password anda harus memasukkan password anda sepanjang 8 karakter dan salah satunya harus ada angka dan juga huruf kapital. Misalnya "Tempsil4". Lalu dibagian "Retype password" isikan password yang sama seperti diatas. Kemudian isikan juga kata2 yang ada di atas "Type the two words" ke kotak yang ada dibawahnya. lalu Klik continue
5. Biarkan tampilan tadi. Buka email anda, dan disana anda akan mendapatkan kiriman kode registrasi. Copy kode tersebut, dan pastekan pada kotak "Confirmation code" di situs ubuntu tadi. Klik continue


6. Bila sudah selesai, buka kembali situs log in seperti pada langkah 1 tadi. Masukkan email dan password yang sudah anda buat tadi dan klik continue.
7. Sampai disini anda telah berhasil membuat account untuk request ubuntu. Kemudian isikan data-data anda secara lengkap kemudian anda pilih ubuntu apa yang akan di request, bisa ubuntu desktop dan juga ubuntu server.
CD ini biasanya akan sampai kerumah anda sekitar satu bulan kemudian. Ini mungkin disebabkan banyak juga orang dari seluruh negara yang mungkin memesan ubuntu ini. Jadi, sebaiknya anda periksa benar-benar alamat anda, juga kode pos daerah anda, karena itu sangat menentukan terkirim atau tidaknya cd tersebut tepat ke rumah anda. Dan jangan lupa untuk selalu berterima kasih ya, apabila sudah diberi sesuatu secara gratis.....kekekekeke!!!
Sistem operasi Windows sangat berbeda jauh dengan sistem operasi Linux (lihat "Sistem Operasi"). Untuk menjalankan sistem operasi secara bersamaan kita perlu suatu program yang merupakan "penterjemah" sistem operasi sehingga kedua sistem operasi tersebut dapat saling berinteraksi secara mulus tanpa kesalahan.
Untuk mengawinkan Windows dengan Linux, yang perlu kita lakukan adalah :
Siapkan Hardware
Hardware yang dibutuhkan adalah komputer dengan prosesor minimal Pentium IV 1,8 atau AMD, RAM 256 MB, VGA 64 Mb, HD 80 Gb.
Softwawe
Software yang dibutuhkan adalah :
1. Sistem Operasi Microsoft Windows XP
2. Sistem Operasi Linux (silakan pilih dari distro yang sudah ada, dalam experimen ini penulis menggunakan Dewalinux Ubuntu yang tampilannya sangat mirip dengan Windows XP)
Lain-lain
Koneksi Internet (hukumnya wajib), karena ketika menginstall Linux, ada beberapa komponen program yang nantinya akan didownload secara otomatis.
Setelah semuanya dipersiapkan, langkah awal adalah install terlebih dahulu Sistem Operasi Windows XP kedalam harddisk anda, jika anda pengguna Windows pasti sudah paham betul cara melakukannya. hal yang perlu diingat adalah bagilah partisi HD anda menjadi 3 (drive C, D dan E). Pembagiannya adalah sebagai berikut : Drive C khusus untuk Windows, Drive D untuk Linux dan Drive E untuk data anda, besar kecilnya kapasitas tinggal disesuaikan dengan kebutuhan.
Setelah Sistem Operasi Windows terinstall dengan sempurna, langkah selanjutnya adalah menginstall Sistem Operasi Linux. Caranya adalah :
1. Masukkan LiveCD Linux kedalam CDRoom.
2. Boot komputer anda dari CDRoom.
3. Tunggu hingga muncul tampilan khas Linux.
Dari sini, sebenarnya anda sudah dapat menjalankan aplikasi Linux, tapi masih dalam versi LiveCD, artinya Sistem Operasi Linux masih murni dijalankan dari CD anda dan belum diinstall kedalam Harddisk anda. Begitu CD anda dikeluarkan, Sistem Operasi Linux tidak akan dapat dijalankan. Mungkin inilah salah satu kelebihan Linux dibandingkan dengan Windows.
Untuk menginstall Linux kedalam harddisk anda, pada pojok kiri atas terdapat icon "install". Double clikc icon tersebut.
Dalam instalasi Linux, terdapat tujuh tahapan yang harus dilakukan yaitu :
1. Language (pilih English)
2. Penentuan TimeZone (sesuaikan dengan timezone negara anda), pilih Jakarta WET+7
3. Keyboard Layout (pilih American English)
4. Who Are You, dalam langkah ini masukkan "username" dan "password" yang anda kehendaki. Apabila dalam instalasi Windows anda sudah memasukkan username dan password, akan muncul option "import username & password".
5. Select a Disk
langkah ini merupakan langkah yang paling penting karena dalam harddisk anda sebelumnya telah terintall Sistem Operasi Windows, hati-hati karena sedikit kesalahan dapat membuat Sistem Operasi Windows yang sudah terinstall tidak dapat berjalan.
Pada langkah ini pilih "manually edit partition table"
Drive D yang dibuat pada saat instalasi Windows akan didefinisikan dengan hdaX, dengan nilai X = 1, 2, 3 dst
Pilih edit partition, kemudian definisikan kembali menjadi 3 bagian yaitu root (/), swap (2xram) dan data. tetapi yang paling penting adalah root dan swap. Sampai tahap ini akan muncul pesan Prepare Disk Space.
6. Ready To Install, klik "install
7. Installing
tunggu hingga muncul pesan "installing complete"
pilih "restart"
Tunggu hingga kita benar-benar telah masuk kedalam Sistem Operasi Linux
Pada tampilan awal, Linux akan meminta "username" dan "password", masukkan username dan password yang sudah anda buat
sekarang anda telah masuk kedalam Sistem Operasi Linux
sebagai catatan, penginstalan program/aplikasi hanya dapat dilakukan apabila kita memegang hierarki tertinggi dalam linux yaitu "super user" yang berhak untuk mengakses "root". Ketika anda memasukkan "username" dan "password", status anda adalah "user" bukan "super user", jadi anda tidak bisa menginstall program/aplikasi berbasis linux. Untuk itu anda perlu mengaktifkan "super user" dengan cara :
Masuk ke administration - user & group
Pilih "root", ganti password yang ada dengan password anda, awas!!, ini adalah password untuk "super user", sekali anda lupa anda harus menginstall kembali Sistem Operasi dari awal. Password inilah yang nantinya akan anda gunakan untuk menginstall program/aplikasi berbasis linux.
ada yangbelun ditulis !!!!
bla...bla...blatekan enter
Untuk masuk sebagai super user, dari terminal ketik "su", masukkan password super user anda.
Sekarang anda dapat melakukan apa saja pada Sistem Operasi Linux seperti install aplikasi/program dll.
Sampai tahap ini anda sudah mendapatkan dua sistem operasi dalam PC anda yaitu Sistem Operasi Windows dan Sistem Operasi Linux, tapi perlu diingat walaupun sudah ada dua sistem operasi dalam PC anda, program/aplikasi Windows tidak akan bisa digunakan pada Linux, begitu juga sebaliknya. Satu hal yang menjadi kelebihan Linux adalah Linux dapat mengakses directory Windows, tetapi Windows tidak bisa mengakses directory Linux (root). Hal inilah yang menjadikan Linux lebih sering digunakan untuk mengubah registry atau directory dalam Windows seperti dalam kasus penanganan virus komputer.
Setelah kita mempunyai dua sistem operasi, pertanyaannya adalah bagaimana kita mengawin silangkan program/aplikasi yang berjalan pada Sistem Operasi Windows agar dapat berjalan pada Sistem Operasi Linux atau sebaliknya?
Dunia Linux dan Windows memang berbeda dan perbedaan bukan suatu alasan untuk menyatukan keduanya. Banyak cara untuk mengawinkan aplikasi Windows agar berjalan di Linux atau sebaliknya. Salah satunya adalah dengan menggunakan program Wine. Program ini menjadi perantara antara dua sistem operasi yang berbeda ini. Wine mempunyai 2 versi yaitu versi Windows dan Versi Linux, Versi Windows digunakan untuk menjalankan aplikasi Linux di lingkungan Windows, dan sebaliknya versi Linux digunakan untuk menjalankan aplikasi Windows di lingkungan Linux.
Aplikasi ini adalah sebuah program yang membuat aplikasi Windows merasa seakan-akan berjalan di sistem Windows, meskipun sebenarnya berjalan di sistem Linux.
Wine biasanya digunakan oleh pengguna Windows saat berada di Linux karena belum terbiasa dengan aplikasi-aplikasi native Linux. Dengan Wine, aplikasi Windows tersebut dapat langsung dijalankan tanpa perlu berpindah ke sistem operasi Windows.
Mungkin akan timbul pertanyaan: “Bukankah Windows dan Linux merupakan sistem operasi yang secara teknis berbeda? Dapatkah Wine mengemulasi Windows dengan sempurna sehingga aplikasi Windows dapat berjalan seperti kondisi aslinya?”. Jawabannya tidak. Secara umum, ada hal-hal yang bisa diemulasikan oleh Wine, ada pula yang tidak. Suatu program Windows yang semua fungsinya berjalan sempurna di Windows bisa saja tidak berfungsi dengan sempurna saat diemulasi Wine. Bahkan ada pula program Windows yang menolak bekerja sama sekali saat diemulasikan oleh Wine. Semua risiko ini harus Anda sadari sebelum menjalankan aplikasi Windows Anda dengan Wine.
Mungkin Anda akan bertanya pula: “Apa bedanya aplikasi Windows yang dijalankan oleh VMWare (atau program sejenis seperti Qemu) dengan aplikasi yang dijalankan Wine?".
1. Wine tidak mensimulasikan seluruh sistem PC seperti halnya VMWare sehingga eksekusi program di dalam Wine pun menjadi lebih cepat.
2. Wine tidak membutuhkan memori sebanyak VMWare. Dengan demikian, kapasitas memori yang tersedia (free memory) lebih besar daripada jika memakai VMWare. Manfaat ini akan lebih terasa bila Anda berencana menjalankan lebih dari satu aplikasi Windows di Wine.
Kolaborasi antaraplikasi program Windows dan Linux native (misalnya saat menjalankan fungsi copy and paste) menjadi lebih mudah karena kedua program diperlakukan sama oleh Linux. Artinya, keduanya sama-sama dianggap aplikasi normal. Lain halnya saat menggunakan VMWare, Anda harus memakai fungsi copy/paste dari dalam VMWare.Wine dapat Anda peroleh di website resminya yang beralamat www.winehq. com. Temukan link untuk men-download file-nya di bagian Download yang sesuai dengan distribusi (distro) Linux Anda.
----------------------------------------------------------------------------------------------------------------------------------------
Adding the WineHQ APT Repository:
First, open a terminal window. Then add the repository's key to your system's list of trusted APT keys by copy and pasting the following:
wget -q http://wine.budgetdedicated.com/apt/387EE263.gpg -O- | sudo apt-key add -
Next, add the repository to your system's list of APT sources:
For Ubuntu Gutsy (7.10):
sudo wget http://wine.budgetdedicated.com/apt/sources.list.d/gutsy.list -O /etc/apt/sources.list.d/winehq.list
For Ubuntu Feisty (7.04):
sudo wget http://wine.budgetdedicated.com/apt/sources.list.d/feisty.list -O /etc/apt/sources.list.d/winehq.list
For Ubuntu Edgy (6.10): *64-bit packages not available*
sudo wget http://wine.budgetdedicated.com/apt/sources.list.d/edgy.list -O /etc/apt/sources.list.d/winehq.list
For Ubuntu Dapper (6.06): *64-bit packages not available*
sudo wget http://wine.budgetdedicated.com/apt/sources.list.d/dapper.list -O /etc/apt/sources.list.d/winehq.list
For Debian Etch (4.0):
sudo wget http://wine.budgetdedicated.com/apt/sources.list.d/etch.list -O /etc/apt/sources.list.d/winehq.list
Then, you can install Wine from WineHQ like it were any other package, such as by using the Synaptic Package Manager under System->Administration. Alternatively, you can install from the terminal by running 'sudo apt-get update' to update APT's package information and then 'sudo apt-get install wine'.
----------------------------------------------------------------------------------------------------------------------------------------
Untuk mulai memakai Wine, jalankan dulu aplikasi Windows yang sederhana, tetapi terlebih dahulu mount partisi Windows dimana aplikasi tersebut berada.
Contoh : # moun /dev/hda1/mnt/windows
Asumsi dari perintah di atas adalah sistem Windows di-install di partisi primary pertama pada hard disk master pertama. Partisi ini di-mount pada direktori ‘/mnt/ windows’ yang sebelumnya telah Anda buat (misalnya dengan perintah mkdir).
Jalankan binary Wine dengan parameter path lengkap dan nama file executable Windows. Perintah ini harus dijalankan dalam X Window agar interface Minesweeper dapat ditampilkan. Berikut ini adalah perintahnya.
$ wine /mnt/windows/windows/system32/winmine.exe
Coba klik di sembarang area petak ranjau dan tes apakah Minesweeper bekerja normal. Kesan awal yang mungkin dirasakan adalah game Windows ini berjalan di Linux tanpa adanya perbedaan berarti jika Anda bandingkan saat menjalankannya di Windows. Jalankan juga program Windows lainnya seperti notepad, tetapi dengan cara yang sedikit berbeda.
Seperti yang mungkin sudah Anda ketahui, struktur program executable Windows berbeda dengan executable di Linux. Wine sendiri digunakan sebagai fasilitas untuk mendeteksi dan menjalankan executable Windows. Meskipun demikian, executable Windows bukanlah tipe file yang otomatis dikenal Linux sehingga Anda harus selalu menjalankan binary Anda sebagai parameter Wine. Agar Anda dapat langsung menjalankan executable Windows tanpa perlu secara eksplisit memanggil Wine, gunakan sistem registrasi binary.
Registrasi executable Windows ini disediakan secara otomatis dalam paket melalui script otomatisasi-nya. Cukup ketikkan perintah berikut ini.
# /sbin/service wine start
Selanjutnya, periksa statusnya dengan perintah di bawah ini.
# /sbin/service wine status
Wine binary format handlers are registered.
Kata ‘registered’ menandakan prosedur registrasi berjalan lancar. Secara default, saat instalasi Wine, service registrasi executable ini secara otomatis di-set agar berjalan setiap kali sistem Linux di-boot. Anda dapat memeriksanya dengan menjalankan perintah berikut ini.
# /sbin/chkconfig --list | grep -i wine
wine 0:off 1:off 2:on 3:on 4:on 5:on 6:off
Ini berarti service Wine otomatis dijalankan saat sistem masuk ke runlevel 3, 4, dan 5. Abaikan runlevel 6 yang digunakan untuk memicu sistem reboot. Anda dapat pula melakukan setting manual, misalnya service hanya dijalankan di runlevel 3, sedangkan runlevel lainnya berstatus off. Anda dapat melakukannya dengan perintah berikut ini.
# /sbin/chkconfig --level 3 wine on
# /sbin/chkconfig --level 1245 wine off
Lakukan pengujian dengan menjalankan aplikasi Windows, misalnya notepad, secara langsung dengan perintah di bawah ini.
$ /mnt/windows/windows/system32/notepad.exe
Jika PC Anda telah di-install dengan sistem Linux dan Windows yang memiliki fasilitas dual boot dan Aplikasi yang hendak dijalankan dengan Wine dianggap sudah terlebih dulu di-install di dalam sistem Windows. Anda harus membuat direktori khusus untuk Wine. Apabila sebelumnya Anda sudah menjalankan Wine sewaktu mencoba contoh yang diberikan, maka direktori khusus ini otomatis sudah dibuat. Periksa direktori home Anda dan cari direktori bernama ‘.wine’ (perhatikan ada awalan titik di depannya). Perintahnya seperti berikut ini.
$ ls -l ~/.wine
total 284
drwxrwxr-x 2 wine wine 4096 Dec 11 22:58
dosdevices
drwxrwxr-x 4 wine wine 4096 Dec 11 22:58
drive_c
-rw-rw-r-- 1 wine wine 242611 Dec 13 01:23
system.reg
-rw-rw-r-- 1 wine wine 1602 Dec 13 01:23
userdef.reg
-rw-rw-r-- 1 wine wine 25490 Dec 13 03:00
user.reg
Apabila direktori di atas belum ada, ketik perintah di bawah ini agar direktorinya secara otomatis dibuat.
$ wine
Untuk lebih memahami tentang Wine, coba kunjungi link http://appdb. winehq. com. Di sana, Anda akan menjumpai daftar lengkap aplikasi yang dapat berjalan di Wine serta panduan untuk men-setting aplikasinya agar dapat berjalan maksimal.
reference : CHIP online