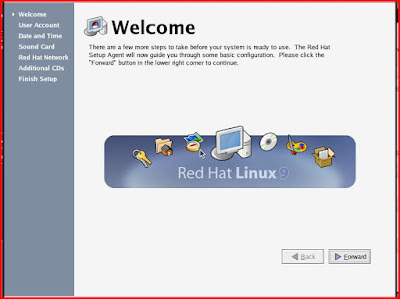Mungkin sebagian dari agan-agan sekalian sudah pada tau tentang langkah-langkah menginstal ulang windows XP. Namun disini saya cuma mereview ulang saja dengan bahasa saya sendiri, karena disini kita berbagi ilmu tentang apa saja
OK gan, langsung saja masuk ke langkah-langkahnya :
- Hidupkan komputer, lalu masuk ke BIOS dengan cara menekan tombol del.
- Atur first boot nya menjadi CD-ROM
- Tekan F10 lalu pilih yes untuk menyimpan dan keluar dari BIOS. Kemudian komputer otomatis akan restart
- Biarkan proses berjalan dan ketika muncul tampilan hitam seperti dibawah ini, tekan sembarang tombol agar masuk ke proses instalasi
- Selanjutnya akan dilakukan proses pengecekan hardware secara otomatis. Tunggu saja hingga proses tersebut selesai.
- Tekan enter untuk melanjutkan. Kemudian pada tampilan berikutnya tekan F8.
- Selanjutnya kita akan diminta untuk membagi kapasitas harddisk. Disini saya hanya ingin membuat satu partisi windows saja yaitu partisi c sebesar 10 GB sedangkan sisanya ingin saya pakai untuk menginstal linux di lain waktu. Tekan "c" untuk membuat partisi dan atur kapasitasnya menjadi 10000 yg berarti 10 GB kemudian tekan enter. Jika anda hanya akan menginstal windows XP saja, silahkan buat satu partisi lagi dengan cara yang sama. kapasitasnya dapat anda atur sesuai kebutuhan anda sendiri
- Tekan enter untuk melanjutkan. Pada tampilan berikutnya anda dapat memilih "format the partition using the NTFS file system (Quick)". Maka proses instalasi akan berjalan otomatis. Biarkan proses berjalan hingga komputer restart tanpa menekan tombol apapun
- Kemudian setelah muncul tampilan seperti diatas, tekan next lalu isi form yang diminta lalu next. Kemudian masukkan serial key windows : WCBG6-48773-B4BYX-73KJP-KM3K3
- Tekan next jika sudah. Setting tanggal dan waktu yang benar lalu klik next. Tunggu hingga proses selesai
- Setelah proses selesai, maka komputer akan restart kembali secara otomatis. Biarkan proses berjalan hingga masuk ke windows, dan klik next dan next untuk melanjutkan hingga muncul tampilan windows seperti ini
- Selamat, anda telah berhasil menginstal windows XP. Agar PC lebih optimal, silahkan anda lanjutkan dengan menginstal driver dan software aplikasi yang anda butuhkan.